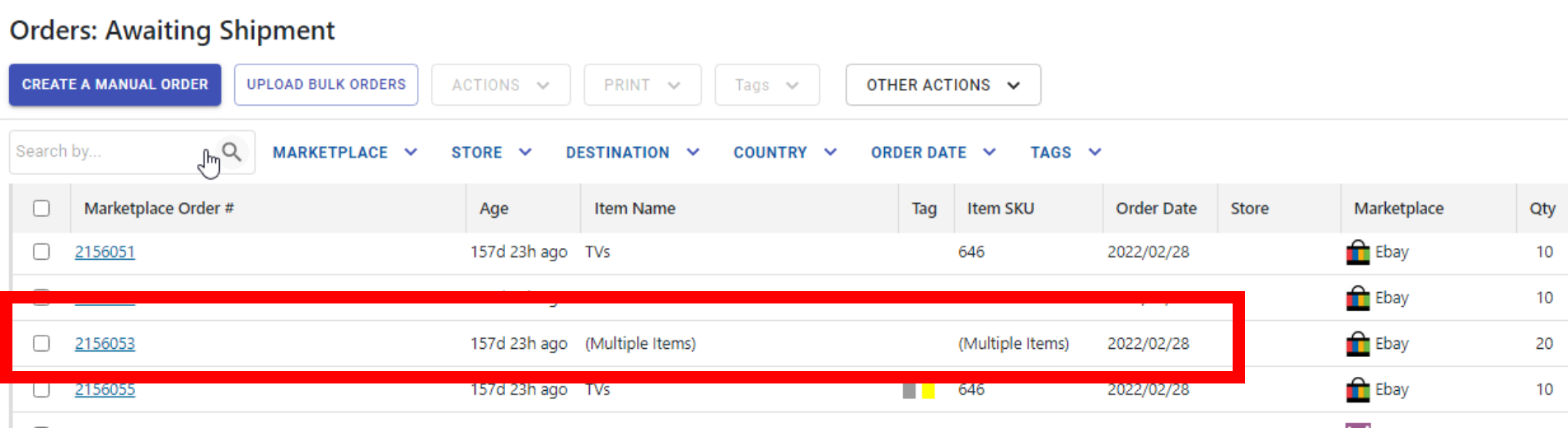Article Directory
- ShipVista Help
- Integrations
- Workflows
- Guides & FAQs
View Orders
In this Article
About
With ShipVista, you can change how you view, list, and sort orders. These actions could be performed at the top and left sides of the orders pages. There is also a search feature for basic searches of orders to more advanced searches.
Content
Orders are grouped according to their statuses. By default, when you visit the Orders tab in the application, you will see the orders that are awaiting shipment.
If the order is paid for and waiting to be shipped, it will appear in the awaiting shipment table. Most orders will be imported directly into this table also. Depending on the connected store, the order will also import into the below status.
- Awaiting Payment
- On Hold
- Awaiting Shipment
- Shipped
- Canceled
The statuses for the orders in your store may not match the ones used within ShipVista. ShipVista uses order statuses that relate directly to the shipping workflow.
ShipVista allows you to search for orders that match a search term using one of two ways; (1) Basic Search within the orders table and (2) Advanced search on the sidebar.
Use the Basic Search to search for orders based on Recipient Name, Order Item, SKU, Order Number, or other criteria. The Basic Search feature will search for any fields with a value containing the search term.

Use the Advanced Search on the sidebar to search for orders regardless of the status while combining filtering criteria over the search results. The Advanced Search feature will also search for any order with a value that contains the search term.
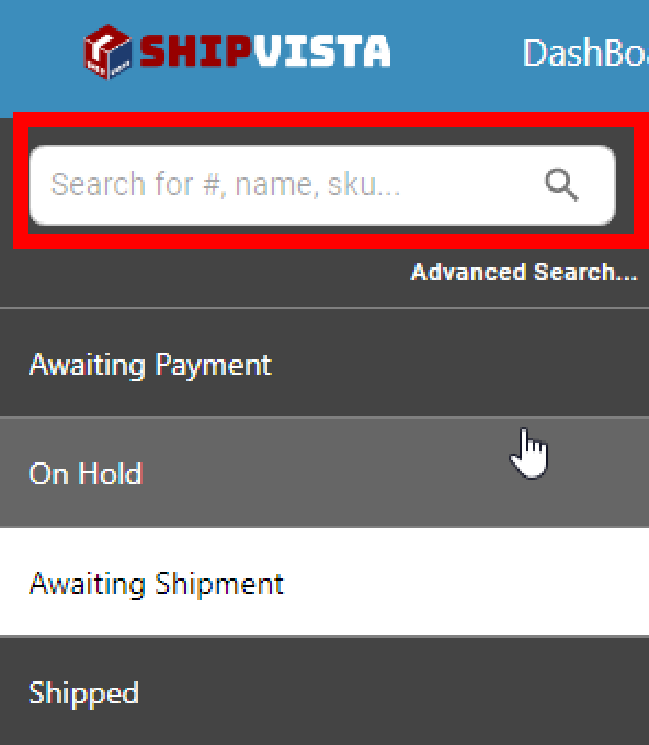
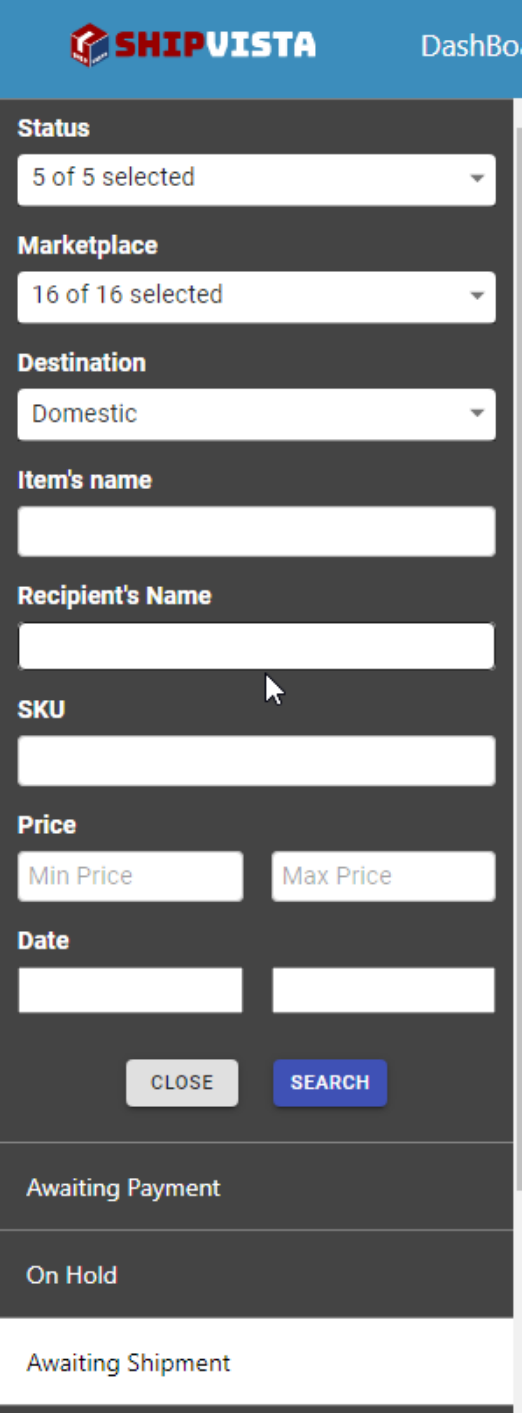
Using the column headers, you can sort any order table in descending or ascending order.
You can sort by Marketplace Order Number, Age, Order Date, Marketplace, Quantity, Order Total, Recipient Name, and Country.

To sort by the column, click its title text to toggle sorting between ascending and descending order (alphabetical, chronological, or numerical).
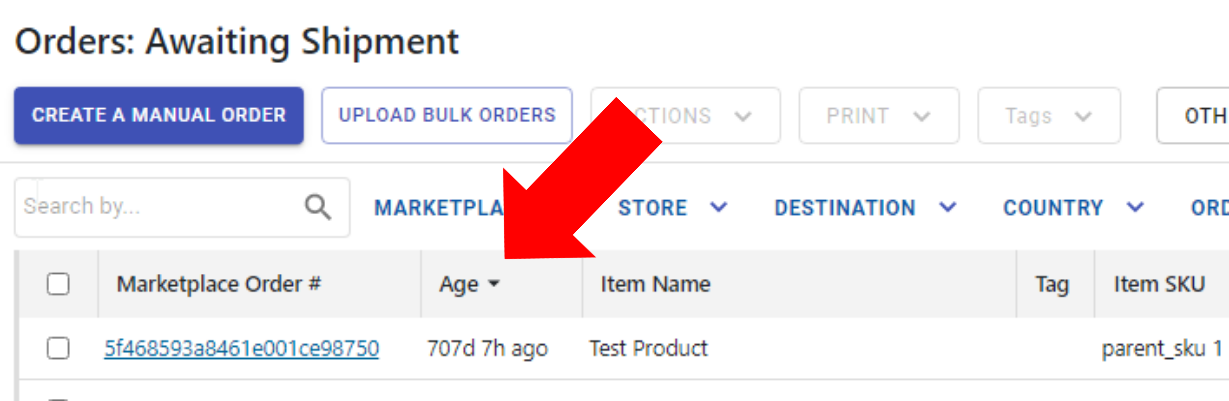
Within the application, it is possible to view orders with multiple items by looking at the Item Name and SKU.
An order with multiple items will have the value of (Multiple Items) for the columns Item Name and Item SKU. You can view the multiple items withing the order by clicking the marketplace order number value to open the Order Details dialog. The Quantity column will also display the number of items within the column.